Gigabyte Beep Codes: How to Understand Them
By Anup Thapa Anup Thapa Linux & Hardware Specialist ( Diploma in CS ) Anup Thapa primarily covers Windows systems, networking, and computer hardware at TechNewsToday. Anup has written professionally for over 5 years, and tinkered with PCs for much longer. His love for. Full Bio
Learn about our editorial policies Updated July 28, 2023

If your Gigabyte system fails to POST, it’ll provide diagnostic info in the form of numeric or beep codes. As you typically require discrete POST cards to read numeric codes, audible beep codes tend to be a more accessible way to diagnose problems.
The beep codes indicate different problems depending on the pattern. For instance, continuous beeping indicates that the RAM modules aren’t detected, while 8 short beeps indicate that your GPU isn’t working properly.
I’ll list all such beep codes that Gigabyte uses, what they mean, and how you can use the diagnostic info to fix your actual problem in this article.
Interpreting Gigabyte Beep Codes
First things first, the board may produce one short beep after passing POST successfully. You may also hear beeps when the system is running, in which case your CPU is likely overheating.
Barring these exceptions, Gigabyte uses beep codes to indicate POST errors. To interpret these, you must first check whether your board uses an AMI or AWARD BIOS. You can do this from your board’s Specification page on the Gigabyte site.
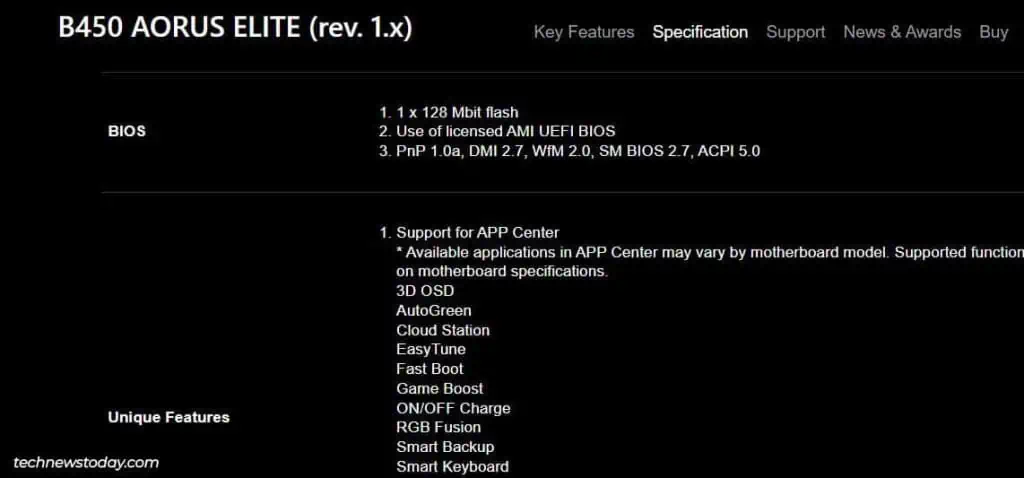
AMI BIOS Beep Codes
Most modern Gigabyte boards use a customized version of AMI BIOS. Here’s what the beep codes indicate according to the AMI Beep Codes documentation:
| Beeps | Error | Explanation | Main Fix |
| 1 | Refresh failure | The system is unable to refresh the system memory. | Reseat the memory modules, try different slots, and replace them if required. |
| 2 | Parity error | The parity circuit (used to check the parity bit on the system memory) is not working. | Troubleshoot memory, or the motherboard if that doesn’t help. |
| 3 | Base 64K memory failure | There’s some failure in the first 64 KB of system memory. | Reseat/replace the modules. Troubleshoot the motherboard If that doesn’t help. |
| 4 | System timer failure | The motherboard timers aren’t operating properly. | Reseat the PSU to motherboard connectors. |
| 5 | Processor error | This is a general system error. | Troubleshoot the processor, motherboard, and other components like the GPU. |
| 6 | 8042 / Gate A20 failure | The keyboard controller (which also controls the A20 gate) has failed. | Replace the keyboard. If that doesn’t help, troubleshoot the keyboard controller, then the add-in cards, and finally the motherboard. |
| 7 | Processor exception interrupt error | An exception occurred when the processor was running in Virtual mode. | Remove all expansion cards and check if the system boots. If the beeps persist, troubleshoot the processor and motherboard. |
| 8 | Display memory read/write test failure | The BIOS can’t write to the frame buffer memory on the GPU. | Reseat, and if required, replace the GPU. If using an iGPU, troubleshoot the motherboard. |
| 9 | ROM BIOS checksum failure | The BIOS ROM chip that stores the firmware is faulty. | Replace the BIOS chip or the motherboard. |
| 10 | CMOS shutdown register read/write error. | Some motherboard component is producing an error when interacting with the CMOS memory. | Troubleshoot the motherboard. |
| 11 | CPU Cache memory error | The L2 cache is likely faulty. | Troubleshoot L2 cache or the motherboard. |
| Continuous Beeping | No RAM module | The motherboard doesn’t detect a memory module. | Reseat the modules, try different slots, or replace them. |
If you’ve identified your problem, skip ahead to the Troubleshooting section for further steps.
AWARD BIOS Beep Codes
Old Gigabyte boards like the GA series use a modified AWARD BIOS. On such boards, here’s what the beep codes indicate:
| Beeps | Meaning | Recommended Fix |
| 2 short | CMOS error | Troubleshoot the motherboard. |
| 1 long 1 short | RAM / MB error | Reseat/replace the RAM modules. Troubleshoot the motherboard if that doesn’t help. |
| 1 long 2 short | Monitor / GPU error | Reseat all the monitor and GPU connections. Replace the components if required. |
| 1 long 3 short | Keyboard error | Reconnect or replace the keyboard. |
| 1 long 9 short | BIOS ROM error | Replace the BIOS ROM or the motherboard. |
| Continuous long | Memory error | Reinstall the memory modules properly. |
| Continuous short | Power error | Troubleshoot your PSU and verify all the connections. |
Troubleshooting Using Beep Codes
As you’ve seen, different beep codes correspond to problems with different components. Restart your PC a couple of times, then move on to the appropriate section for the fixes.
Troubleshooting the Memory
In most cases, the RAM sticks are either not installed properly or they’re damaged. To diagnose the issue,
- Turn off your PC and unplug the power connectors. Then, unlock the latches and remove the RAM sticks.

- Generally, this isn’t a big deal but you could clean the slots or sticks if they’re particularly dirty (sometimes, dirt clogs the slots and prevents a proper connection).

- Install the sticks properly on the slots specified in your motherboard manual. The latches on both sides should lock in place when you insert the RAM fully.

If reseating and cleaning didn’t help, identify the faulty stick or slot like so:
- Take a single module and try it on all the slots one by one.
- Then, take multiple modules and try them on different slots.
If none of the combinations worked, try the RAM modules on another good system. Or try some new RAM modules on your board.
With this, you’ll know whether the sticks or the slots are faulty. If you suspect the motherboard/BIOS instead, skip ahead to the last section.
Troubleshooting the CPU
For CPU-related beeps, the worst-case scenario is a dead processor. People don’t always install their Intel or AMD processors properly. Or sometimes, people drop the CPU/mobo or take out the cooler while the CPU is stuck.

Ultimately, all of these lead to bent CPU pins. If only a few pins are bent, you may be able to repair them yourself. But if a large number of pins are damaged, the CPU is likely not salvageable.
The second common cause for beeps is an overheating CPU. Your PC may boot but then beep while the system is running. In this case, you’ll want to monitor your CPU temperature and lower it if required.
- If your CPU fan isn’t spinning, it may be due to a loose connection to the motherboard.
- The thermal paste on the CPU lasts a few years. Ideally, you should reapply it every 2-4 years depending on the quality of the compound.
- Excessive dust build-up can also lead to high temperatures. In this case, you can clean your PC, focusing on components like the fans, motherboard, heatsink, and CPU.
- Lastly, if you’ve overclocked the CPU and set the voltage too high, the unstable overclock could be causing the failed boots/high temperature.
The third cause for CPU-related beeps actually involves GPUs, so I’ll cover it in the next section.
Troubleshooting the GPU
If you don’t have an external GPU and your CPU doesn’t support integrated graphics either, then you may hear 5 beeps. This is interpreted as a flaw on the CPU’s part and leads to 5 beeps. This can be confusing to diagnose, so I’ve mentioned this first.
The same pattern is also heard if your GPU is incompatible with your motherboard. This typically happens if you use a recent GPU like the RTX 4080 with an old BIOS version that doesn’t fully support it. In this case, you can update to a newer BIOS version with better hardware compatibility.
If you’re hearing 8 beeps instead, first reseat the GPU and power connections (if applicable). Next, you could try installing it on another PCIe slot.

If that doesn’t help, try the GPU on a different system, or install another GPU on your board. Either way, you should figure out whether your PCIe slots or GPU is damaged.
Troubleshooting the PSU
Power supply issues either lead to a continuous beep or a 4-beep pattern. Chances are, the connection from the PSU to the motherboard or some other component like the GPU is loose. All you need to do is reseat all the connections properly.

Sometimes, a PSU that’s going bad can also cause these beeps. In this case, you can test the PSU to confirm this and replace it if required.
Troubleshooting the Motherboard & Other Components
Various components such as the BIOS chip, CMOS ROM, keyboard controller, etc. can go bad and cause different beep patterns as detailed in the table earlier.

For CMOS/BIOS-related beeps, you can reset your BIOS settings by removing the CMOS battery and booting. If that doesn’t help, you’ll likely need to replace the faulty component.
You could also remove all expansion cards (GPU, WiFi, etc.) and peripherals (USB drives, mouse, keyboard, etc.) and boot your PC with the minimum hardware. If any of the add-in devices are faulty, that’ll help you identify the culprit.
Finally, the motherboard itself could be dying. In fact, this is the common tangent with most of the beep patterns. If the component-specific troubleshooting steps didn’t help, your motherboard is the last potential culprit. There’s not much you can do in this case besides sending it for repair or replacing it.
